Orders Status
Following are the 10 order statuses that will be visible under the Orders menu:
All, New, Custom Designs, On Hold, Address Issue, Risky Orders, In Production, Shipped, Canceled and Other Products.
All orders are sorted by date, sorted from the newest to the oldest order. The order information visible on your order list page is listed below:
Order Number: Your store’s order number
Order Date: The date when the order was created in your store, including Month, DD at HH:MM am/pm
Customer: Your complete customer’s name
Total: Total Order amount
Payment: Payment status of the order
Status: Your order status in the YWF App.
Items: Number of items in your order
Shipping Method: Default Shipping Method used to ship your order.
All the above Order Status have three search options that you can use to narrow down the search criteria of the orders:
Search box: to search by Order Number, Customer Name, etc
Calendar: to search by date ordered
Order Status dropdown: to search by status
The Order Wait Time badge showing at the top right of the order list is to let you know how long the time is needed for the App to change the status of the order to In Production.
The Order Wait Time is set at 1 day by default, but you can change it from 2 hours to any hours/days in your General Settings.
All
You can see all the orders with different order status.
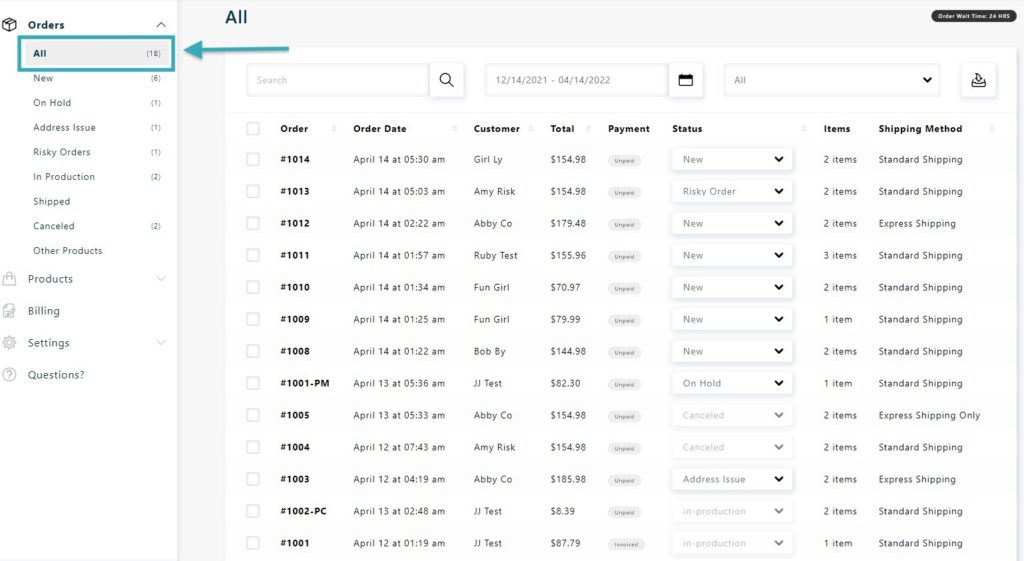
New
Orders with a lower Risk Score than the one set in your General Settings or without any shipping address issues will be imported in the New order status and changed to In Production after they reach the min Order Wait Time set in your General Settings.
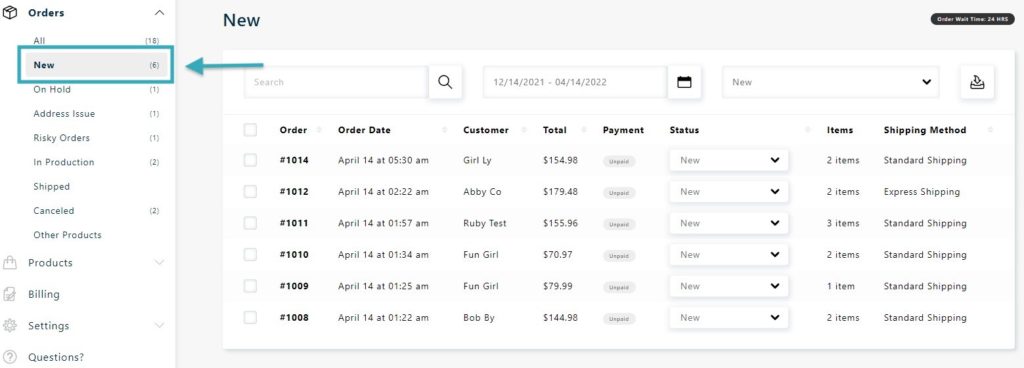
Custom Design
Orders with at least one Custom Design item will be automatically imported into the Custom Design status unless it is considered as a Risky Order. Once you or your team upload all the Custom Design files in an order, it can be sent in New status if it has not reached the min Order Wait Time or In Production status, once the order reaches the min Order Wait Time.
This is the only status menu where you will see 1 row by item within an order instead of 1 row for the whole order. This is to let you see which Custom Design Files are uploaded or not in cases where there are multiple Custom Design items within the same order.
Additional fields will be available in this menu:
Design Status: If the Custom Design file is Uploaded or Not Upload
File Name To Upload: Required Custom Design file Name to ensure the right file is matched to the right item in the order
File Dimensions: Accepted Custom Design file dimensions
Actions: When the garbage icon is available, it lets you delete the Custom Design file uploaded for the specific item
Additional Buttons available in these menus:
Export: To export the selected order Custom Designs data related to each item within the order
Process: To process in Production the selected orders for which all the Custom Designs Files have been uploaded
Upload Design: To upload any of the orders Custom Designs Files
Additional Search Fields:
Custom Designs Status: Any, Uploaded, Not Uploaded
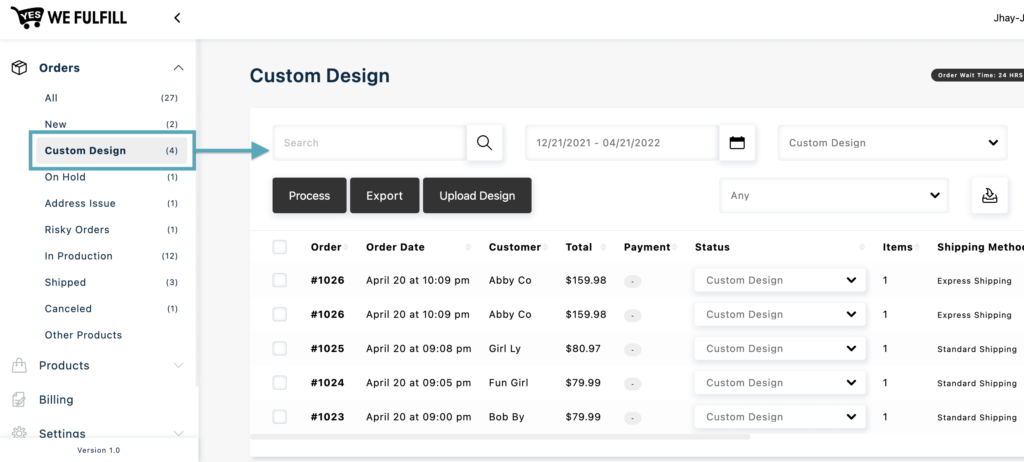
For more information about Custom Design orders and its process, please read the Custom Design article.
On Hold
Orders can be moved to the On Hold status by you and your team or the YWF team. On Hold status may be used for reasons such as (but not limited to customer’s requests) possible cancellation requests, additional review required by your team, etc. You may add a note with specifications in the App Order Notes area for your convenience. Once you’re ready to proceed with the orders you can either change the order status to New or In Production if it has already reached the Order Wait Time or change them to the Canceled status.
Orders modified due to a new item added in your Shopify store to your original order can also be imported in the On Hold status if the payment status of the order is Partially Paid.
As we have been using a post-purchase app for a while now. We noticed that sometimes post-purchased items are added to the order even though the payment didn’t go through. By changing the order status to On Hold, it prevents the order from being sent in production and gives you some time to review the order, contact the customer and process the payment if the customer still wishes to receive the item.
When such a situation happens, the App will add a note in the App Order Notes section: “Post-Purchase Item added to the order, Payment Status is Partially Paid”
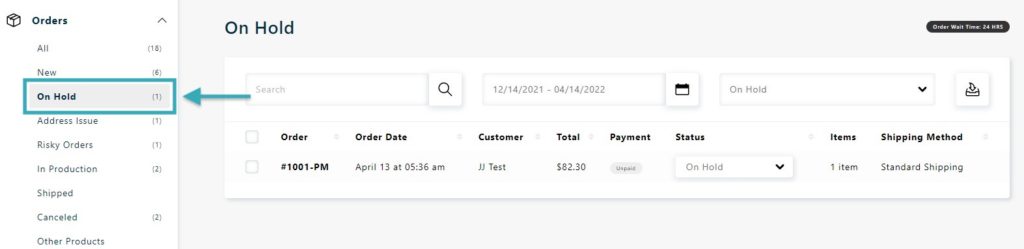
Address Issue
The App will verify the order’s Shipping Address once imported. If we cannot ship to the address via the default shipping method due to legal restrictions or shipping carrier limitations, the orders will be imported in the Address Issue status and we will specify the reason under the App Orders Note section inside the orders.
In addition to verifying if we can or not ship to an address, our app verifies the complete Shipping Address and finds a match using Google Address API. If a door number, street address, zip code, etc is missing or if the App can not find a match with Google, it will mark the address as “Shipping Address Is Not Verified”. If it finds a match, it will mark the Shipping Address as “Shipping Address Verified”
When the Shipping Address is not verified, the orders will stay in their current status: New, Custom Design, etc, but will show under a hidden status, Address Issue Review, in the YWF team admin dashboard for us to review the Shipping Address.
We’ve chosen to proceed that way because Google Address is very sensitive and often marks Shipping Address as not verified when it is currently good.
If ever our team cannot verify the address because the information is really missing or for any other reasons, they will move your order to the Address Issue Review status for your review.
Orders will be verified on a daily basis and within the minimum Order, Wait Time set in your general Settings.
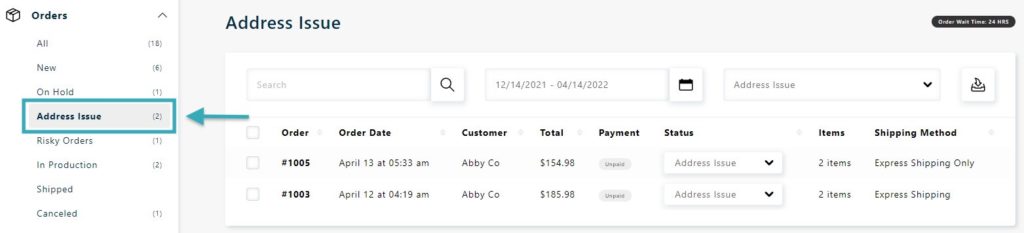
How to Resolve Address Issue?
Once you click on the Edit button beside the Customer Information in an order, the Edit Shipping Address window will appear. You can then choose from the list of suggestions and validate the Address. Once the selected address is validated and verified, the App will mark the Shipping Address as verified in the Shipping Address area and the order will automatically move to In Production if it has reached the minimum Order Wait Time
Note: Address Suggestions will automatically show for addresses not verified. You may enter different address keywords to show a different list of suggestions.
It is possible that suggestions proposed by Google Address API are not verified addresses. If you have selected an address that is not verified, it will display a message “Not a verified address”, then you can validate it manually if you’re sure of the address.
How to validate an address manually?
- Enter the address (once you have entered an address, the Validate Manually checkbox will show)
- Check the Validate Manually box. (Note: By validating the address manually, we won’t verify your customer address with google Address API)
- Click on the Validate button. ( It will show a message Address verified manually )
- Click Save.
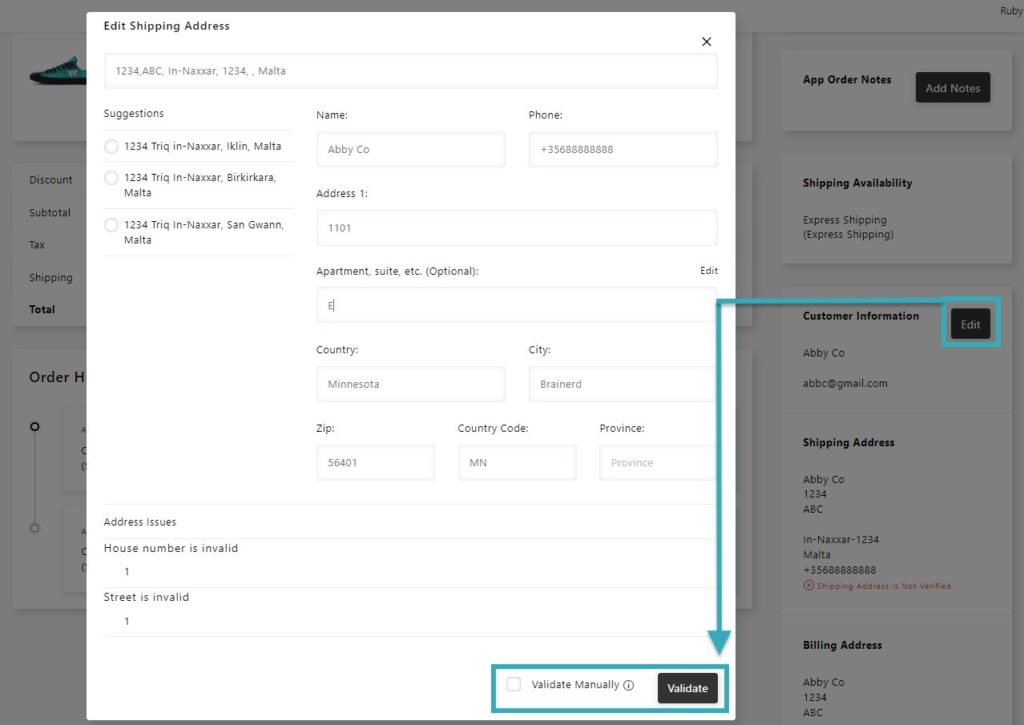
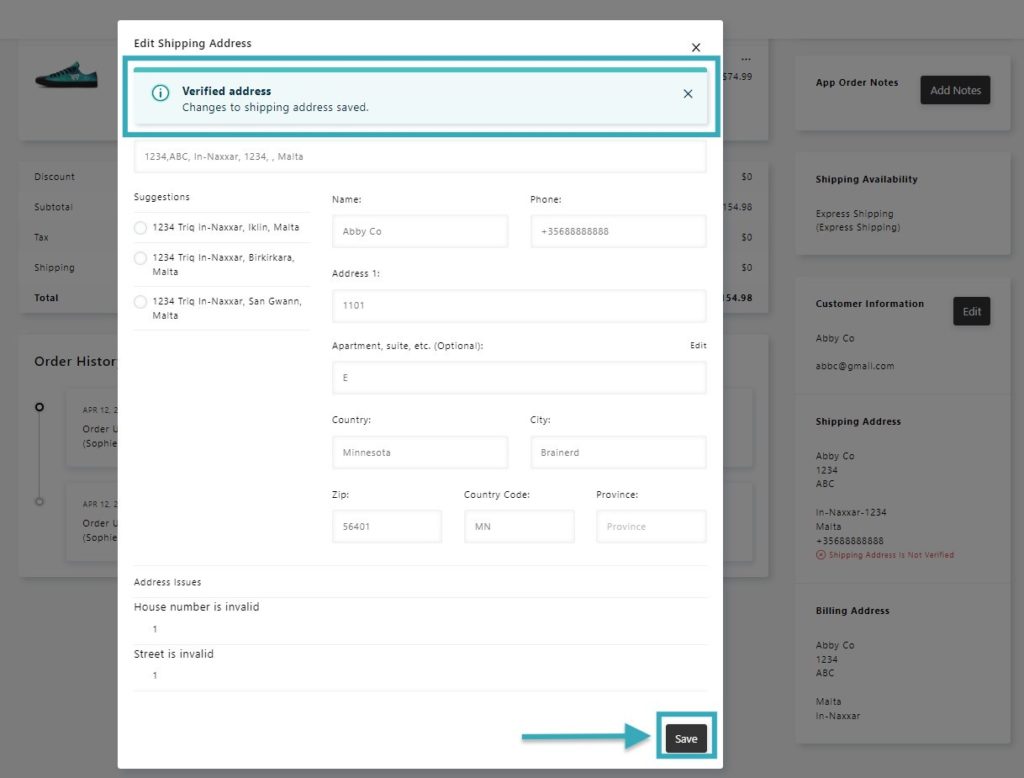
It will then show “Shipping Address Verified Manually.” in the Shipping Address area. You may now change the order status to New or In Production.
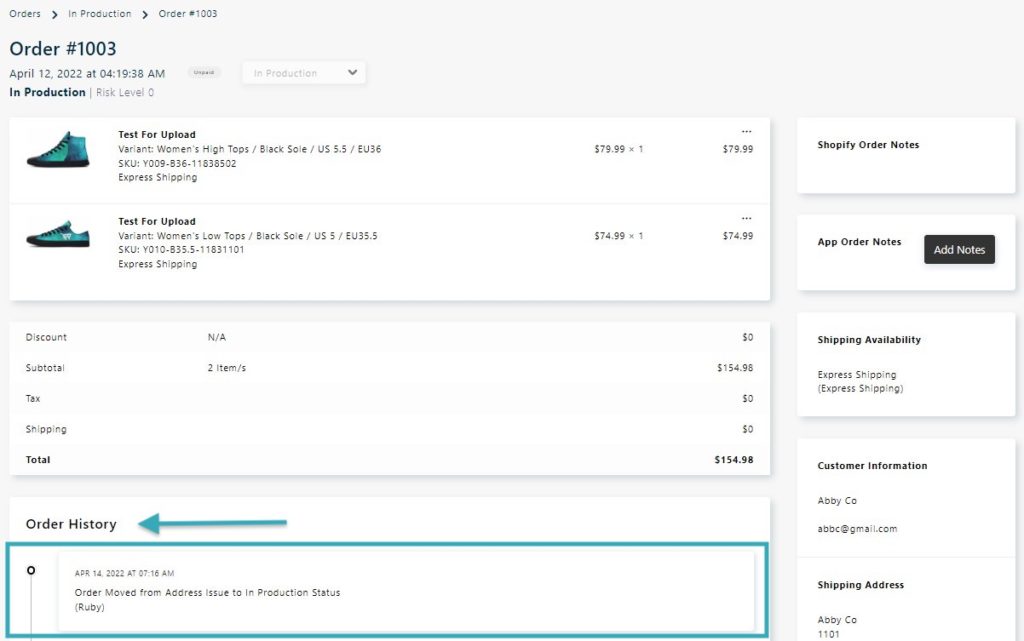
Risky Orders
Risky Orders are determined by a score sent from your Shopify store and the Risk Score set in your General settings. Risk Scores are from 0 to 10, with 10 being considered as a high risk of fraud. By default, the App sets the Risk Score at 7. However, you may change it to your preferred risk score.
When orders reach the Risk Score set in your General Settings, they will automatically be imported into the Risky Orders status for your review. You can also manually change the status of a suspicious order to Risky Orders status even though it has not reached the Risk Score set in your General Settings.
You can find the order’s Risk Level score when you click on the order #. All orders found in the Risky Order status will have a Risky Order label below the Risk Level Score. When orders are changed to another order status, the label will not show anymore, except for orders that have reached the set Risk Score.
To send risky orders in production, you will need to click on the Proceed button inside the orders.
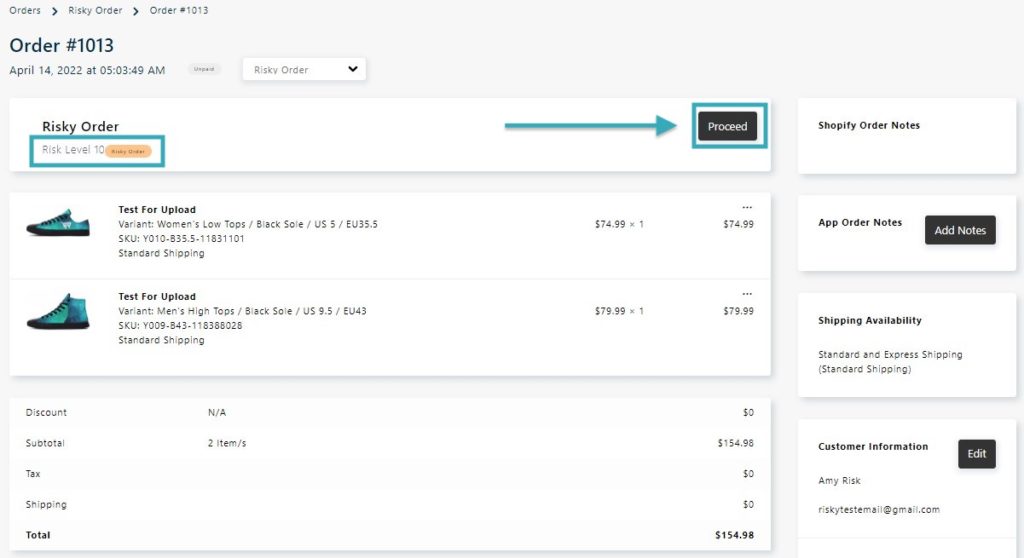
In Production
Orders will be moved automatically from the New status to In Production status once the minimum Order Wait Time is reached.
You can no longer modify or cancel orders that are in the In Production status as our team will already have started to fulfill your orders.
If ever you really need to modify or cancel an order, you can contact our team at support@yeswefulfill.com and we’ll try our best to proceed with your change.
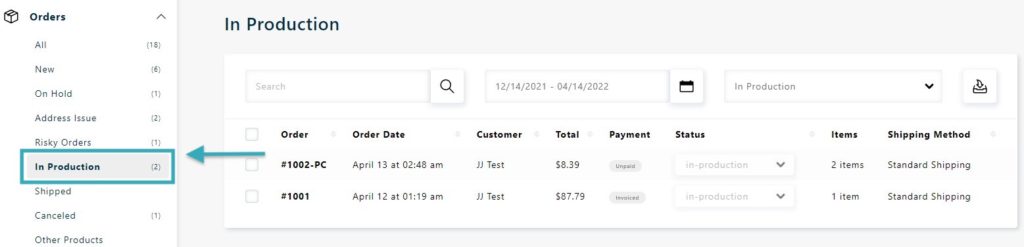
Shipped
Once the orders are shipped, they will automatically be moved to the Shipped status. Each order can have one or more assigned tracking numbers which will be available under the Order History of the order. The items shipped under each respective Tracking Numbers will also be listed.
The shipment information will be sent to your store to fulfill the orders.
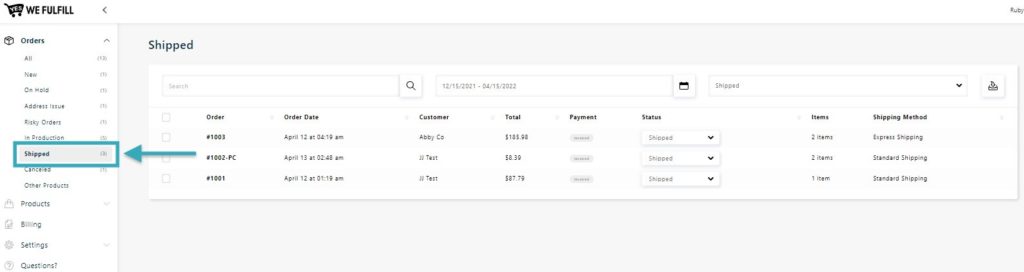
Canceled
All orders that you cancel will show in the Canceled status. If the order you want to cancel is already In Production or Shipped status you can no longer cancel it.
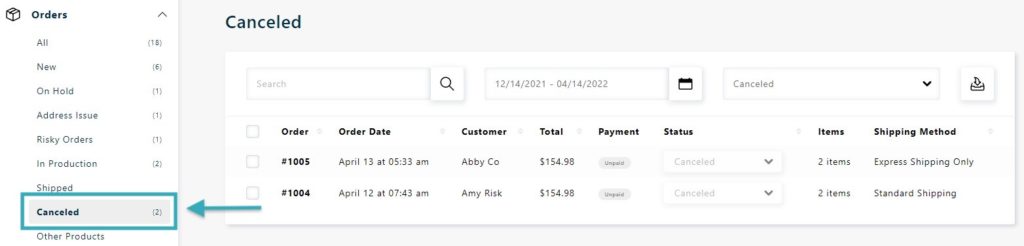
You can change a canceled order in On Hold, Address Issue, New, or In Production status from inside the order’s status dropdown.
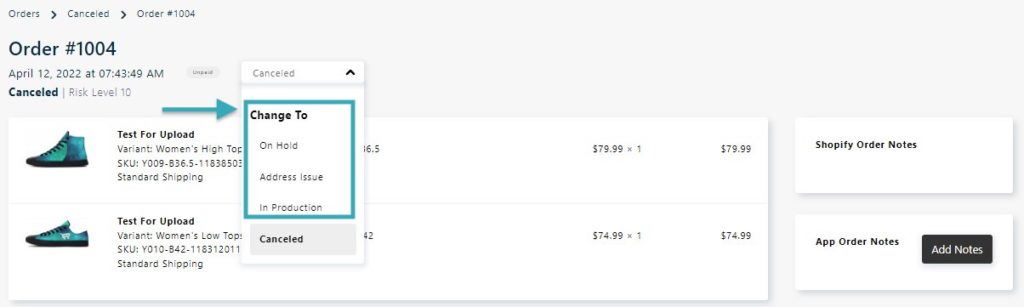
If ever an order was canceled after being sent to production, and then resent in production, the app will add a postfix ‘-PC’ (Previously Canceled) to the order number.
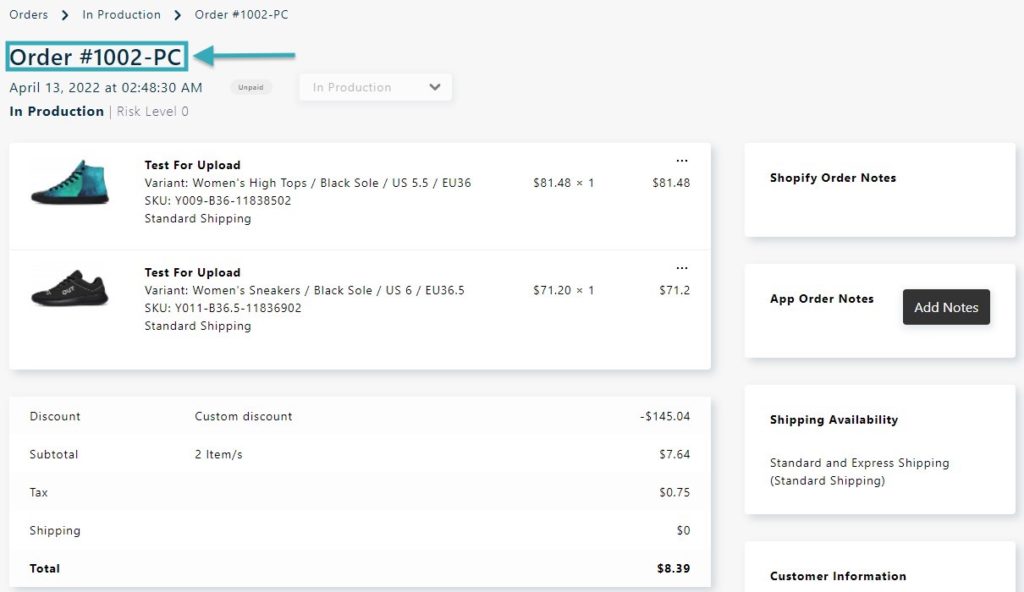
Order Replacement
You can create the Order Replacement directly here in the app. Our support team will approve your order replacement requests and it will take at least 24 hours.
Go to the Order Replacement tab to create the order replacement. Enter the original order number and click Load Order Details.
Click the Add Product to enter the new SKU of the replacement item. You can find the list of SKUs on your Product page in Shopify. Add one product at a time depending on how many items are inside the original order.


Select the reason for the replacement and you can add notes as needed.
We also need clear photos as proof when the replacement order has the following reasons: quality issue, wrong design, and damaged item received. Please add the image link in the Order Notes.

The customer’s information will be copied from the original order to the replacement order. If you need to change anything, this section is editable.

Once all details are good, scroll down to the bottom and click Create Order to finish the replacement order request.

The replacement order request will be On Hold until our support team approves them. We may need to contact you for clarifications and other steps to take for the replacement order. Once approved, it will become a New order and will follow the normal order flow.
Still Stuck? How can we help?
