Order #
This is the same order # as in your store.
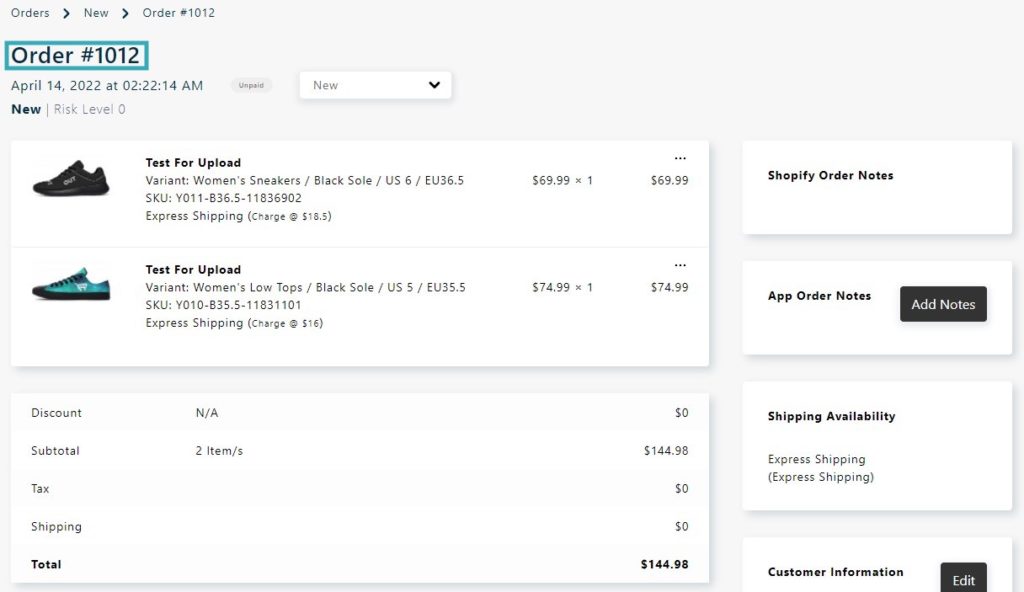
Order Date
The order date is available below the order #. This is the date and time the order was placed in your store.
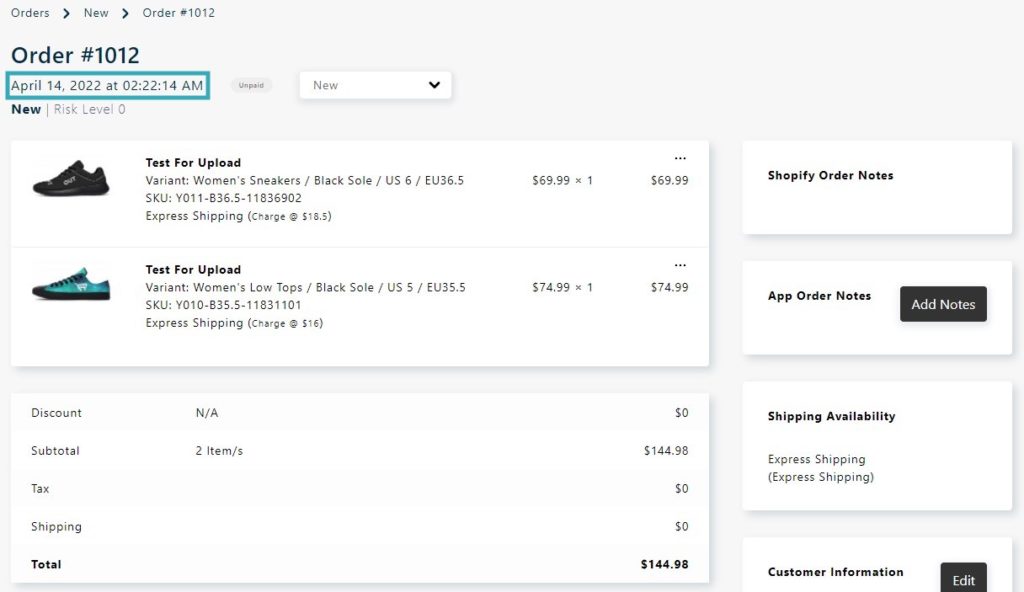
-PC & -PM Orders
You may see order # with a postfix such as -PC or -PM.
-PC is added after the order # in the App if the order was changed to the In Production status, then Canceled and sent again in production. This is to let us process the order properly with its most updated information.
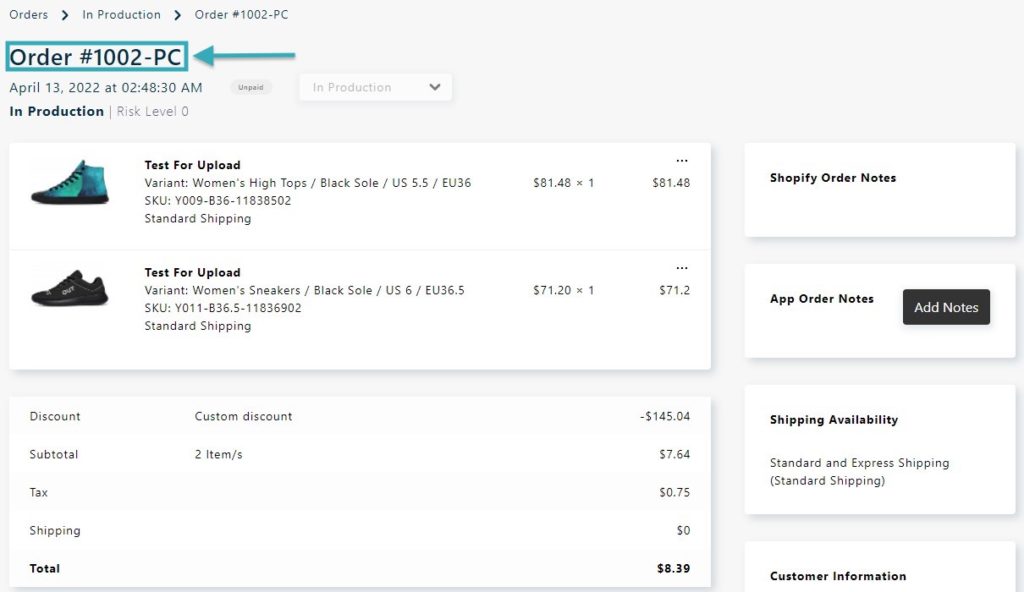
-PM is added to an order # when an item is added to your original order in your store after the order was imported into the App and already sent in production. Actually, a completely new order is created in the App since the original order is being fulfilled.
This is useful if ever you’re using a post-purchase app on your store and items are added to an existing order in your store.
If the original order has not been sent to production, the newly added items will also be added to the original order in the App.
The YWF App will import the -PM order in the New status if the payment status is Paid.
If the payment status is Partially Paid, the order will be imported in the On Hold status. It prevents the order from being sent in production and gives you some time to review the order, contact the customer and process the payment if the customer still wishes to receive the item.
When such a situation happens, the App will add a note in the App Order Notes section: “Post-Purchase Item added to the order, Payment Status is Partially Paid”
When a -PC or -PM is added at the end of the order #, the order date is amended for the date the -PC or -PM is added to the order #.
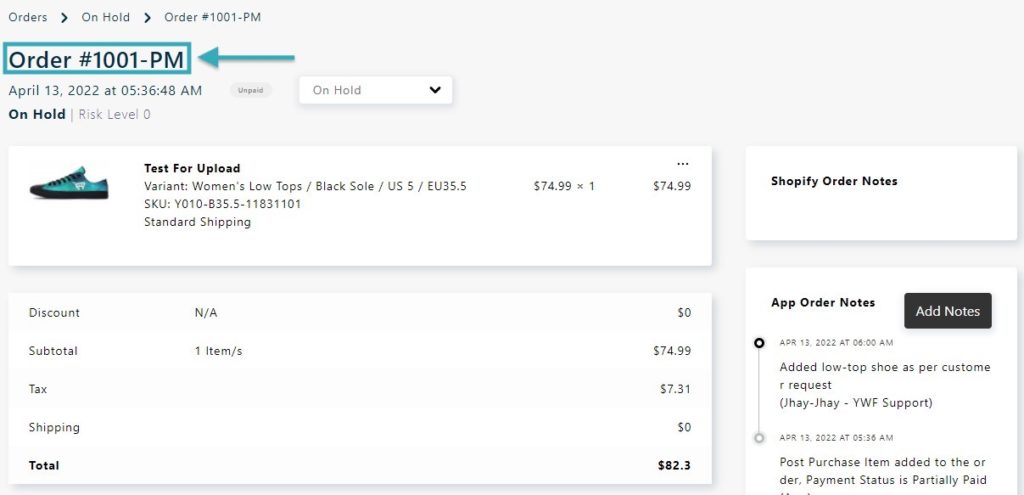
Change Order Status
Beside the payment status, you will find the order status.
The order statuses available are: New, On hold, Custom Design, Address Issue, Risky Orders, In Production, Shipped, and Canceled.
To change the status of an order, click on the arrow icon, and select a status.
Learn more about Order Status
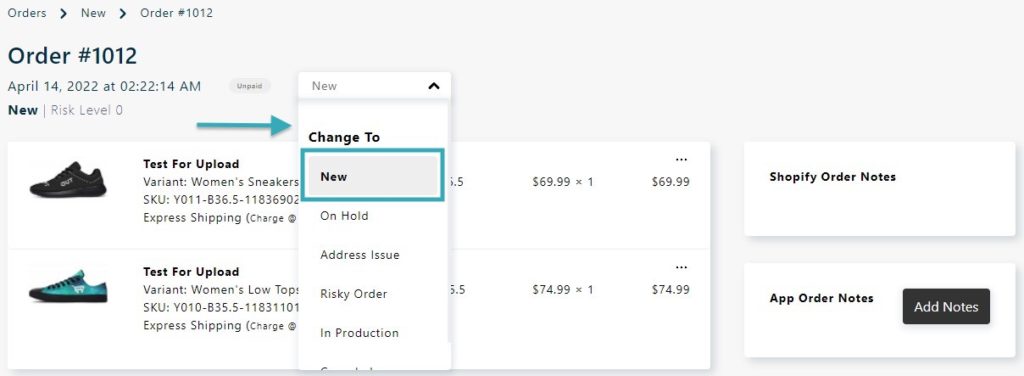
Risk Level
All orders have a Risk Level that indicates the order’s risk score sent by Shopify. This is to help identify orders that could be fraudulent.
The assigned score is between 0 and 10. The closer the score is to 10, the more likely it is that the order is fraudulent.
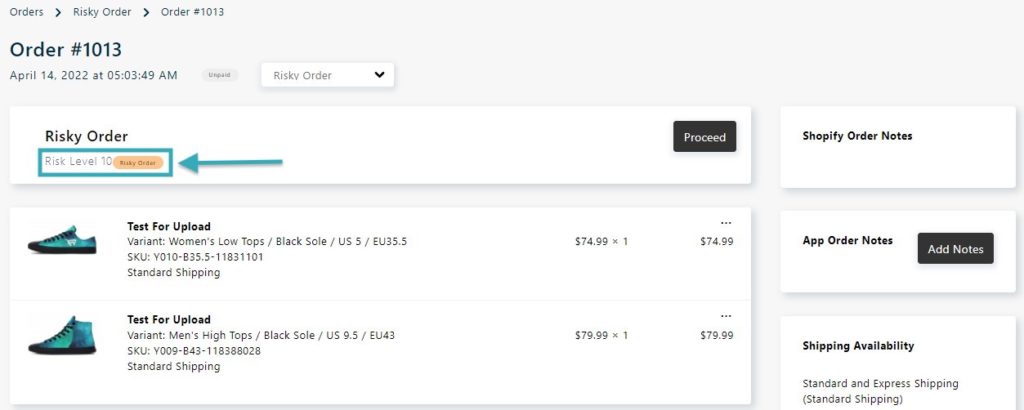
The score will not change even after you review the order and decide to send it In Production.
By default, our app will attribute a Risky Orders status to any orders with a score equal to or over 7.
You can change the Risk Score in your Settings > General Settings.
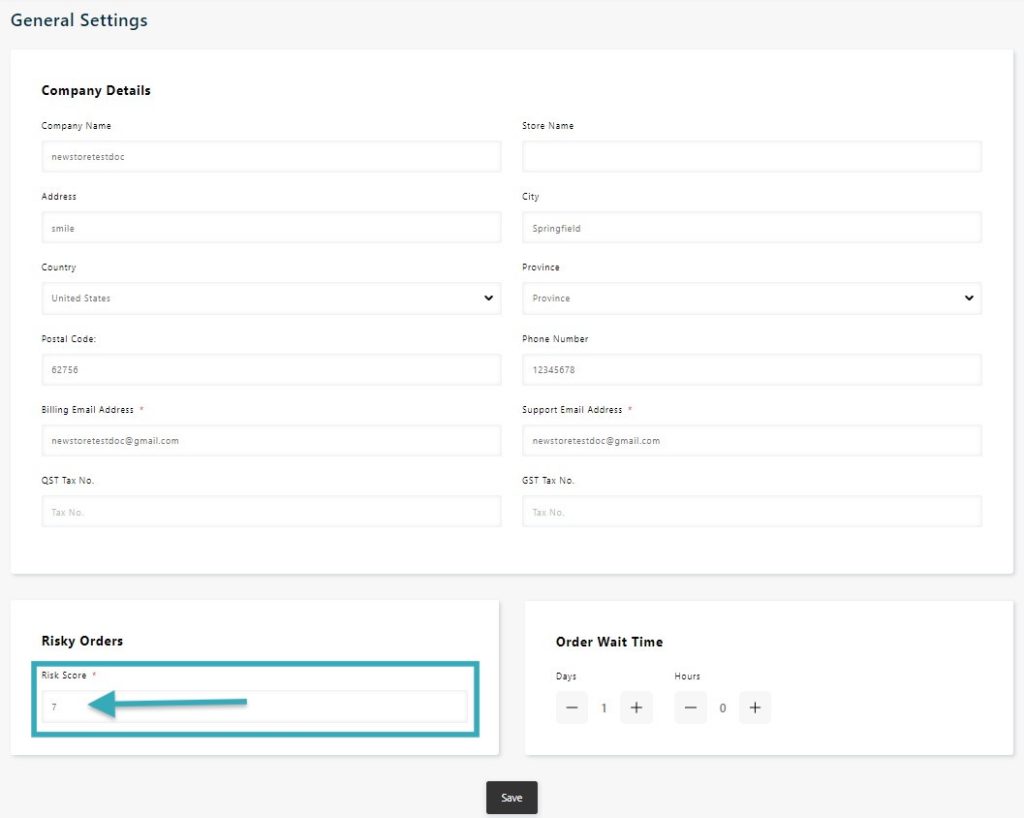
Product Line Items & Not YWF Product
In the order details page, you can see the different product line items of the purchased items as well as their retail price and quantity.
Product Tile
<Gender> <Color><Size>
<SKU>
Example:
Blue Spray Paint Dragonfly
Women’s Aqua barefoot Shoes / Black Sole / US 9-10 / EU40-41
SKU: Y-17BLU-B40-41-09777
If the product is not fulfilled by Yes We Fulfill, you will see a small grey badge with the mention “Not YWF product” under the Product Line Item.
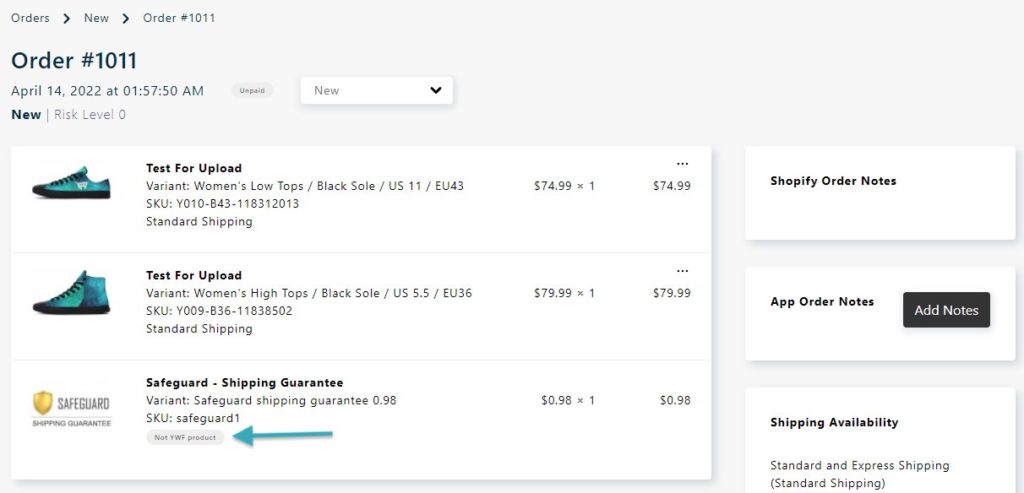
Next to the product line is the amount and quantity of the ordered item.
<Product line> <Retail Unit Price> x <Qty.> <Total amount Product Line Item>
Below the list of the purchased products, you will see the Discount, Subtotal, Tax, Shipping, and the total amount of the order.
Discount: Discount amount from your store.
Subtotal: <# of items> Item/s & Total of all Product Line Item amounts less discount
Tax: Sales tax amount charged to your customer
Shipping: Shipping amount charged to your customer
Total: Total amount charged to your customer
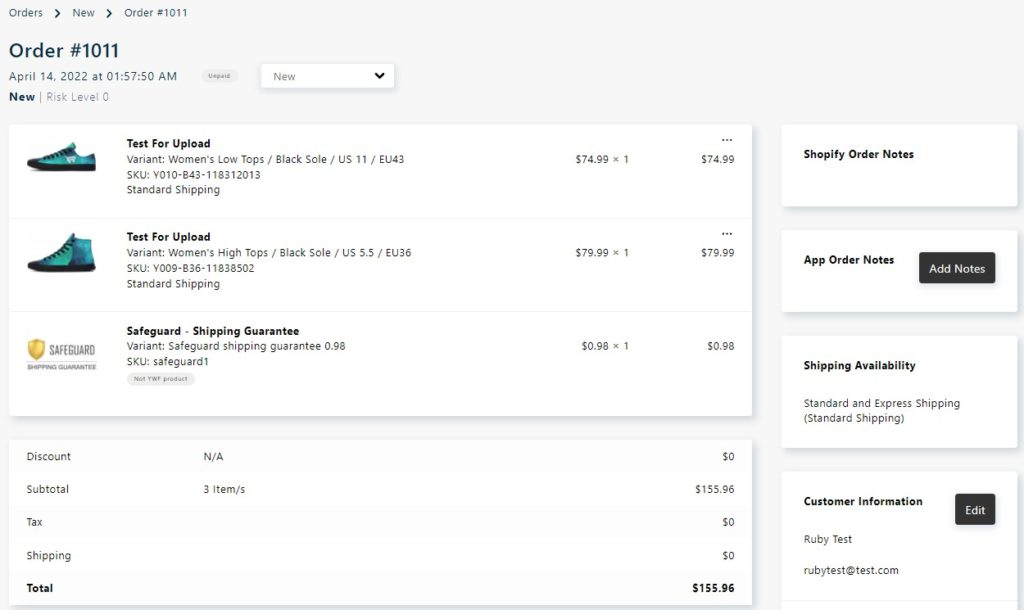
Add Notes to Orders
There are two note sections in the order details: the Shopify Order Notes and the App Order Notes. The notes coming from your Shopify store will show under the Shopify Order Notes section, while the notes added in the App will show under the App Order Notes section.
Any notes added in your Shopify store after the order is imported in the YWF App will not be updated in your order.
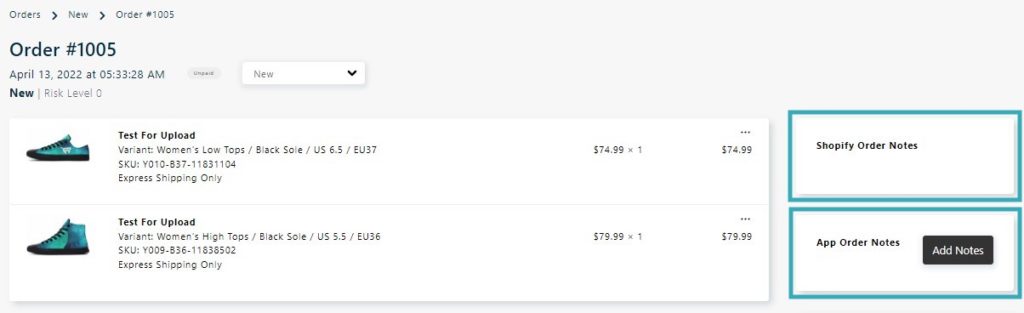
You and your team, as well as the YWF support team, can add a note in the App Order Notes section.
When a YWF support member adds a note, it will show “- YWF Support” beside his name.
Any notes added in this section will not be visible to your customer and will not be displayed in your Shopify store.
How to add notes to an order in App Order Notes?
- Click the ‘Add Notes’ button, and add the notes in the pop-up window.
- Click the ‘Save’ button.
The date, time, text, and name of the person who added the note will be visible in the App Order Notes section.
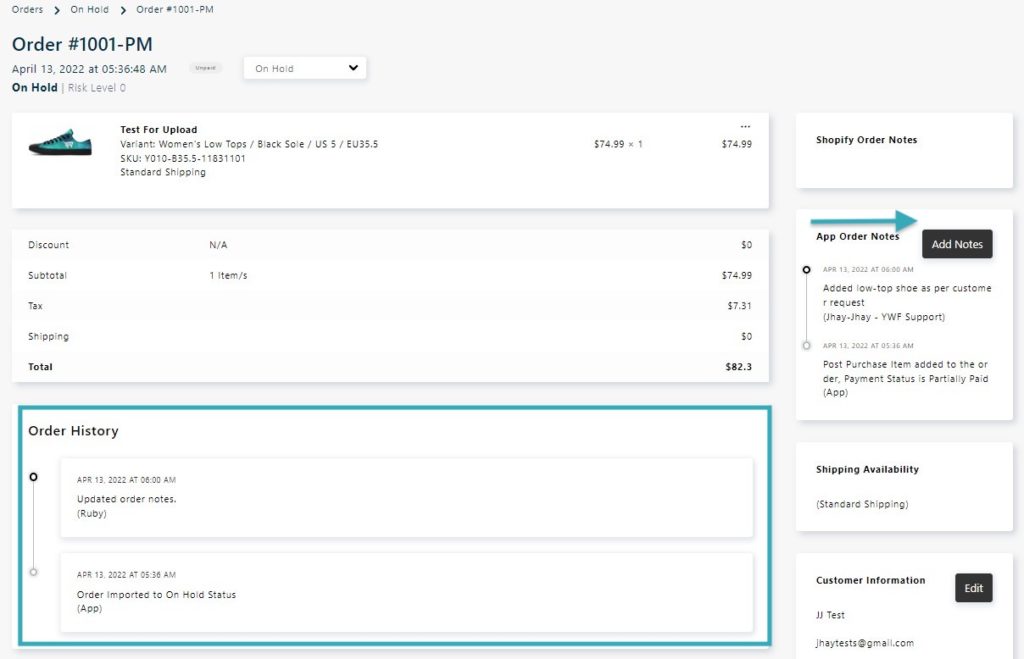
Customer Details
These are the personal information shared by your customer when he placed his order on your store.
Customer Information:
- Customer-first & last name
- Customer email address
Shipping Address:
- Customer-first and last name
- Shipping address 1, apt #
- City – zip code
- Province/State name
- Country name
- Phone number
Billing Address:
- Customer-first and last name
- Billing address 1, apt #
- City – zip code
- Province name
- Country name
- Phone number
Only the information in the Shipping Address area is editable. You can change this information before the order gets to In Production. To do so, click on the Edit button beside the Customer Information and follow these steps:
Steps to Edit Shipping Address
Steps to Edit Shipping Address
- Click Edit Button
- Update the first field with the complete address (suggestion based on the address keywords) or update each available field.
2.1 To edit the apartment, you will need to click on Edit Field first. - Click Validate
3.1 The app will check if it is a verified address.
3.1.1 For unverified addresses, it shows “Shipping Address Is Not Verified” at the bottom of the Shipping Address section.
3.1.2 For verified addresses, it shows “Shipping Address Is Verified Address” at the bottom of the Shipping Address section. - As an option, you can check to Validate Manually.
4.1 When the address is verified manually, the YWF app will automatically show “Shipping Address Is Verified Manually” at the bottom of the Shipping Address section. - Click Validate.
All of the changes made in the Edit Shipping Address will show in the Shipping Address area and in the Order History.
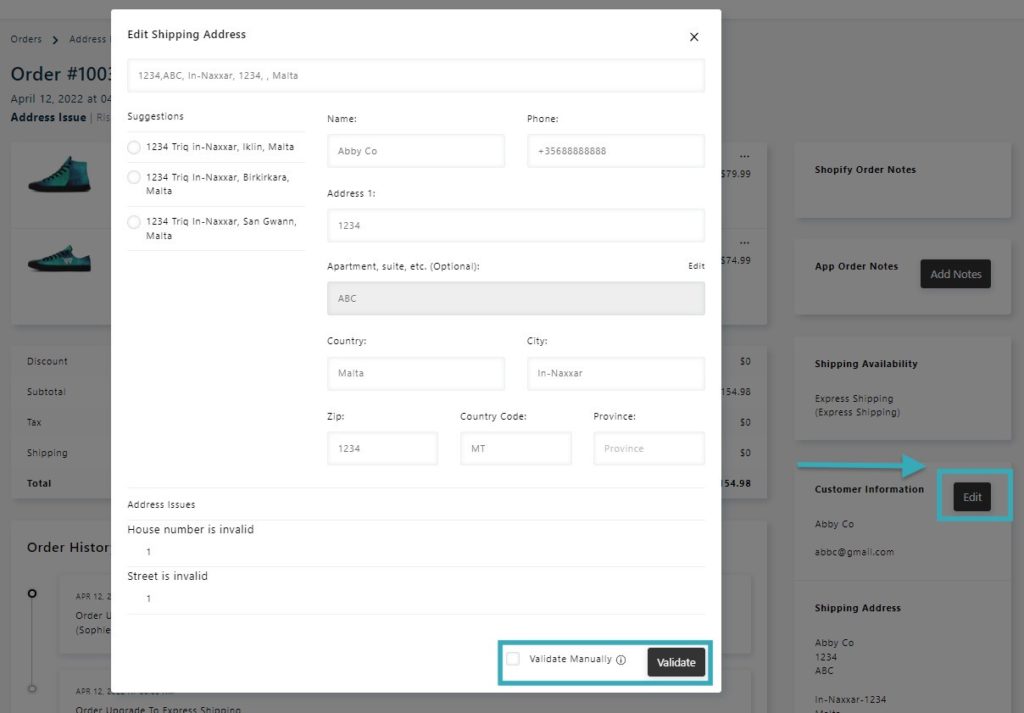
Related Articles:
Address Issue
Order History
The order history uses a timeline to show the status changes, updates made on the order as well as the shipment information once an order is shipped. It shows the name of the user who initiated the action as well as the date and the time the action was completed.
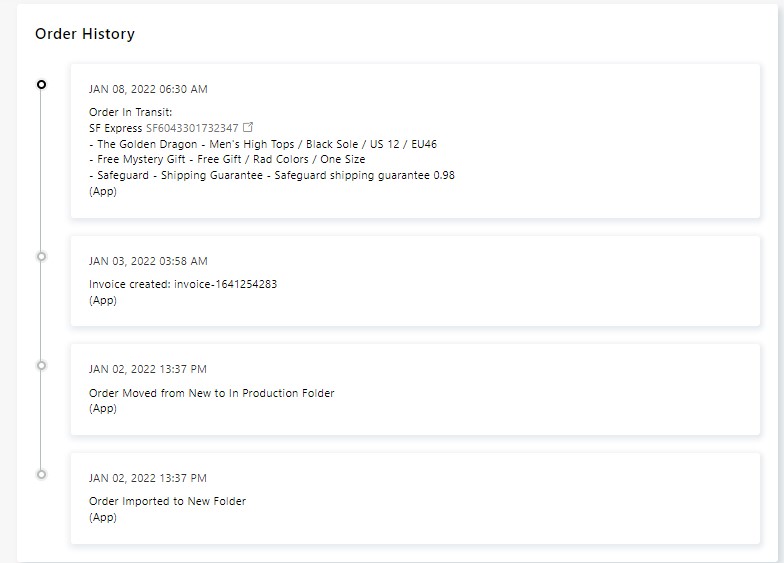
Cancel An Item
To cancel an item, click the three little dots at the right of the Product Line Item and then select Cancel This Item.
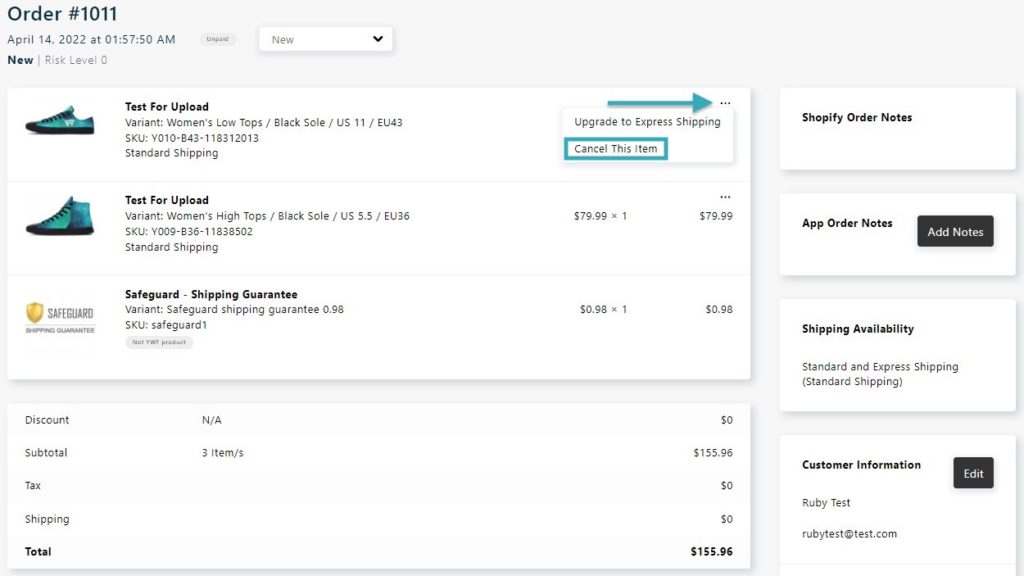
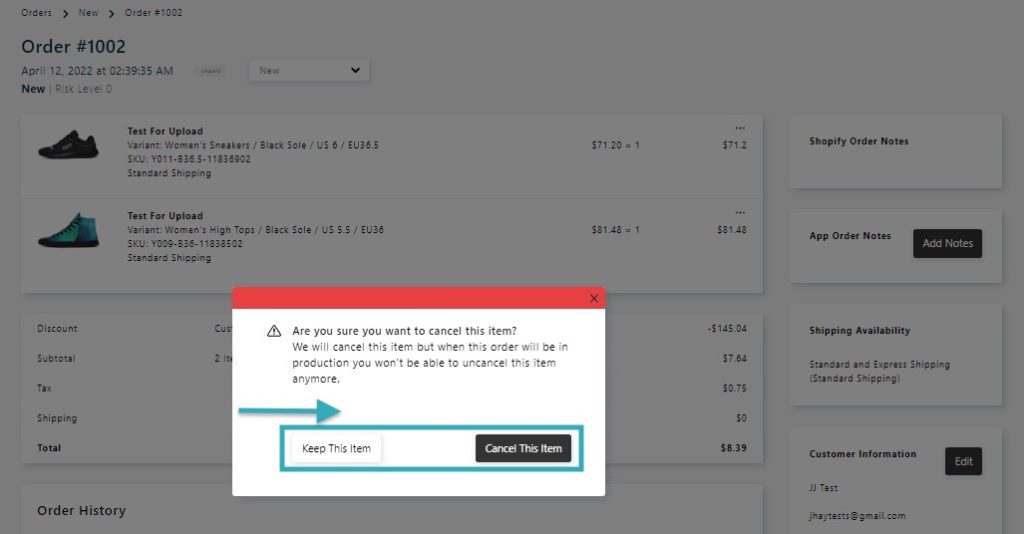
Note: You can only cancel an item before the order is In Production status. If you cancel the order of an item in your store it will NOT reflect in the YWF app. And vice versa.
Once an item is canceled, a yellow badge with the mention “Item Canceled” will show under the item. To uncancel the item, click on Keep This Item. If all the items inside the order are canceled, the order will be changed in the App to Canceled status. Learn more about Canceled Orders.
Upgrade or Downgrade Shipping
To Upgrade or Downgrade the shipping method of an item, click the three little dots at the right of the Product Line Item and then select Upgrade to Express Shipping or Downgrade to Standard Shipping.
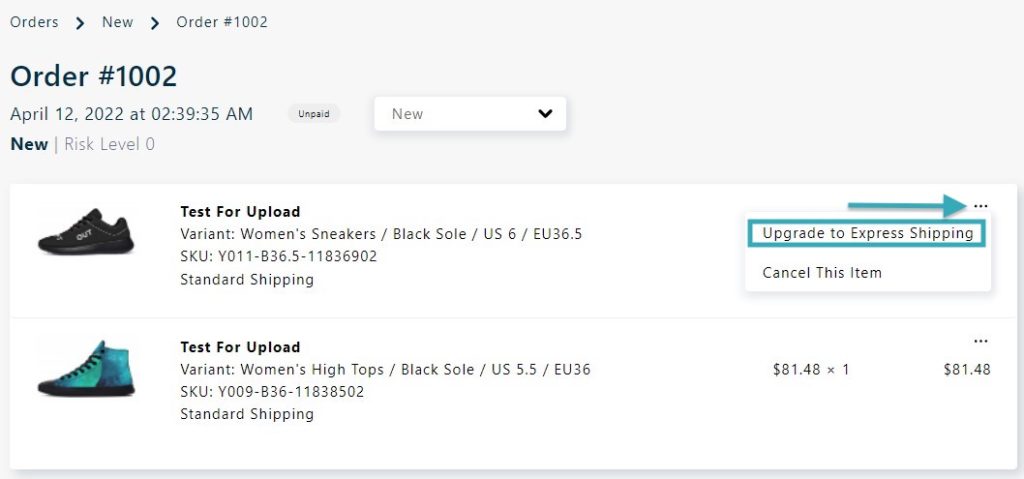
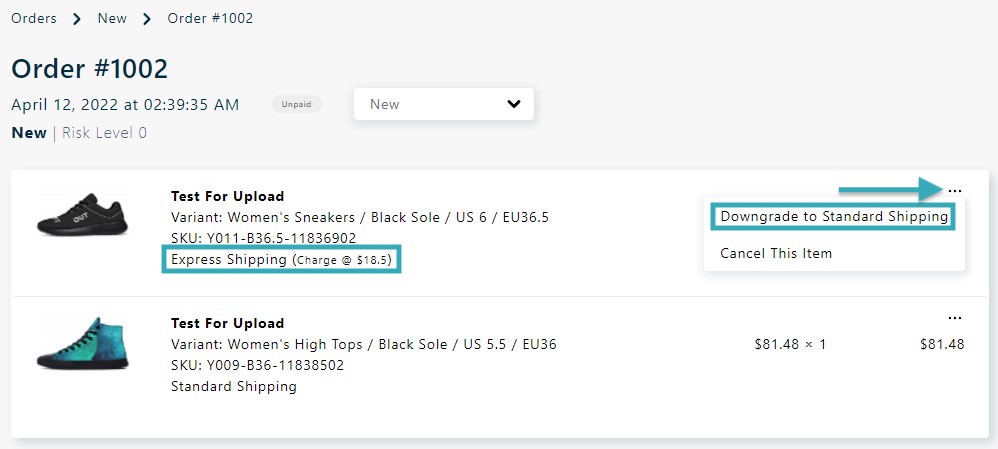
Note: You can only upgrade or downgrade the shipping method of an item before the order is In Production.
The shipping cost will be updated on your next invoice under the Express Shipping column if you choose to Upgrade the Shipping Method.
If you choose to downgrade the Shipping Method, no additional Express Shipping charge will be applied to your next invoice.
Still Stuck? How can we help?
