This Quick Start Guide will provide the most important information on how to start using the YWF App.
Settings
Under this section, you will have access to create and edit Users as well as to update your General Settings.
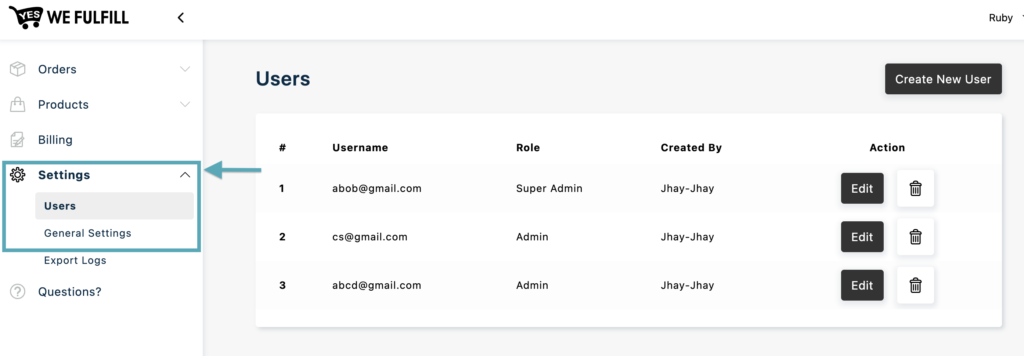
Users
In this menu, you will see the created users, their username, role, and who created them. If you want to change user credentials or permissions, just click on the edit button.
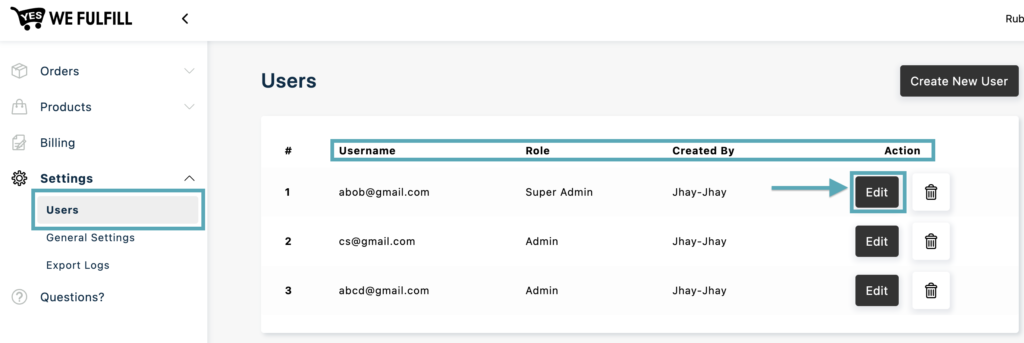
To create new users, click on the Create New User button at the top right and you’ll be prompted to enter the user’s details, and choose his role and his permissions.
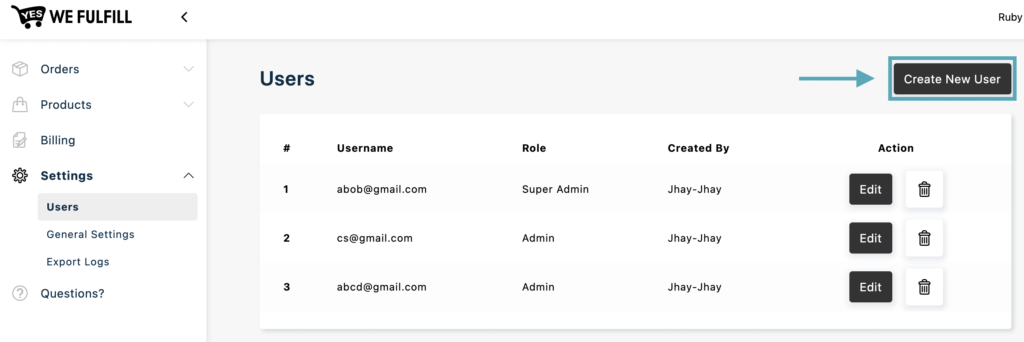
There are two types of user roles, Admin (cannot create users) and Super Admin (can create users)
Only Super Admin has access to the Users menu and can edit/delete a user’s access.
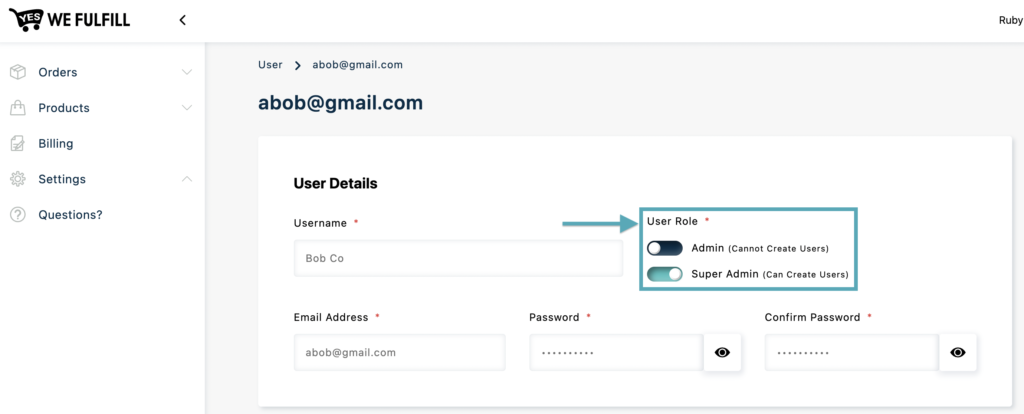
General Settings
The information here will show in your store and invoices.
Company Address: Address, Country, Postal Code, City, Province & Country
Emails: Billing Email Address, Support Email Address
QST Tax No and GST Tax No. will show if you are a Quebec and/or Canadian-based company.
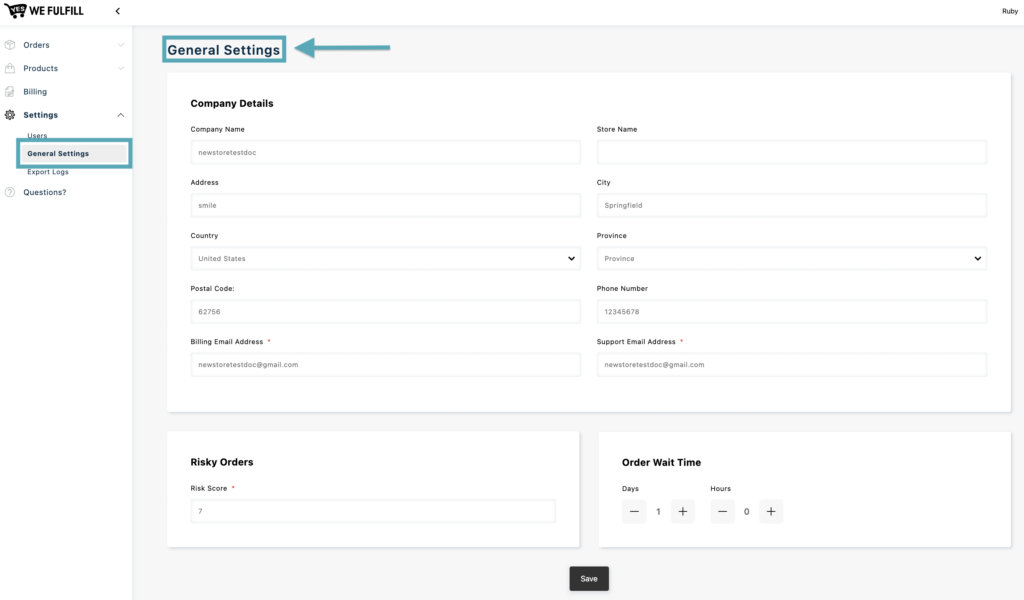
Risky Orders
The risk score is provided by Shopify to determine the probability of fraud. By default, the number will be set at 7. This means any orders with a Risk Score of 7 and above will be automatically moved to the Risky Orders status for your review. Find more about the Risky Orders in the Order Status documentation.
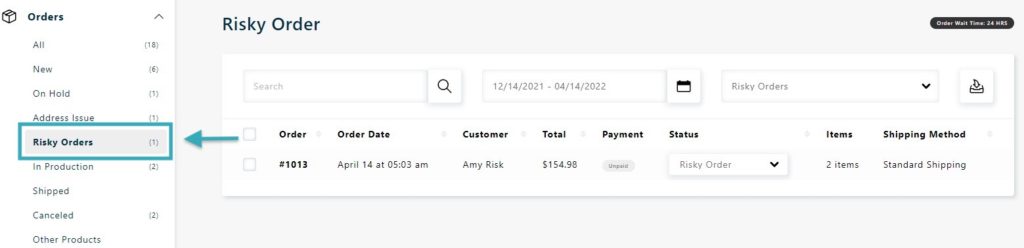
Order Wait Time
This is the time before an order will be automatically changed to In Production status from the New status. By default, it is set at 1 day.
We’ve set a minimum time of 2 hours, so orders cannot be sent in production before this lapse of time.
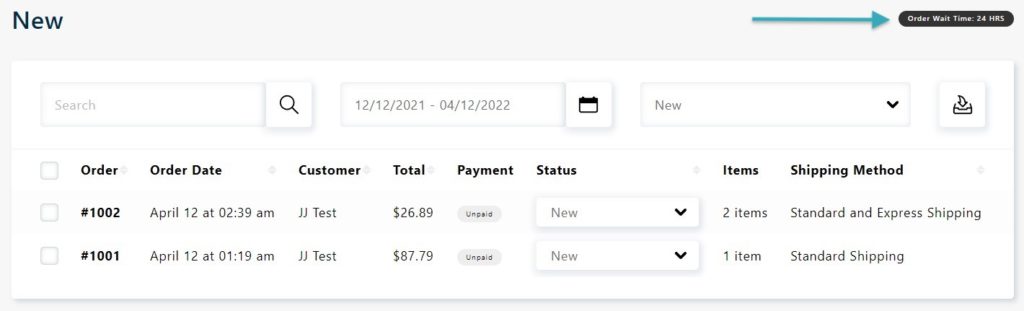
Product
Under this article, you can Add New or Edit Product Templates, Check Upload Status, List of Upload Templates, and Product Details.
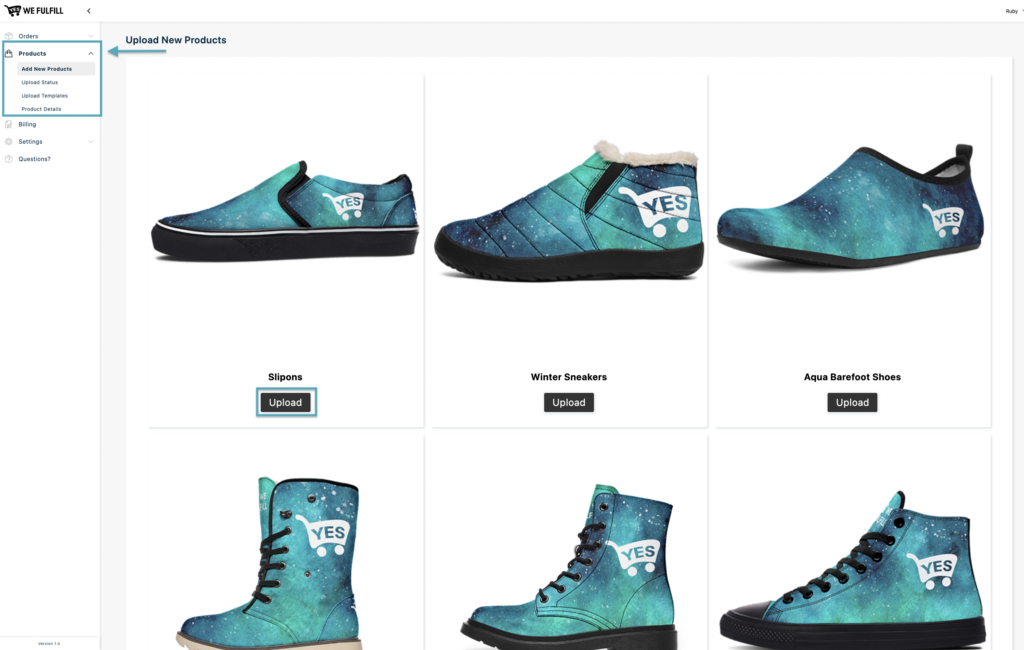
Add/Edit Product
To upload a new product go to the Products section and select Add New Products. Scroll down to the product type you wish to upload, click on the Upload button and follow the instructions.
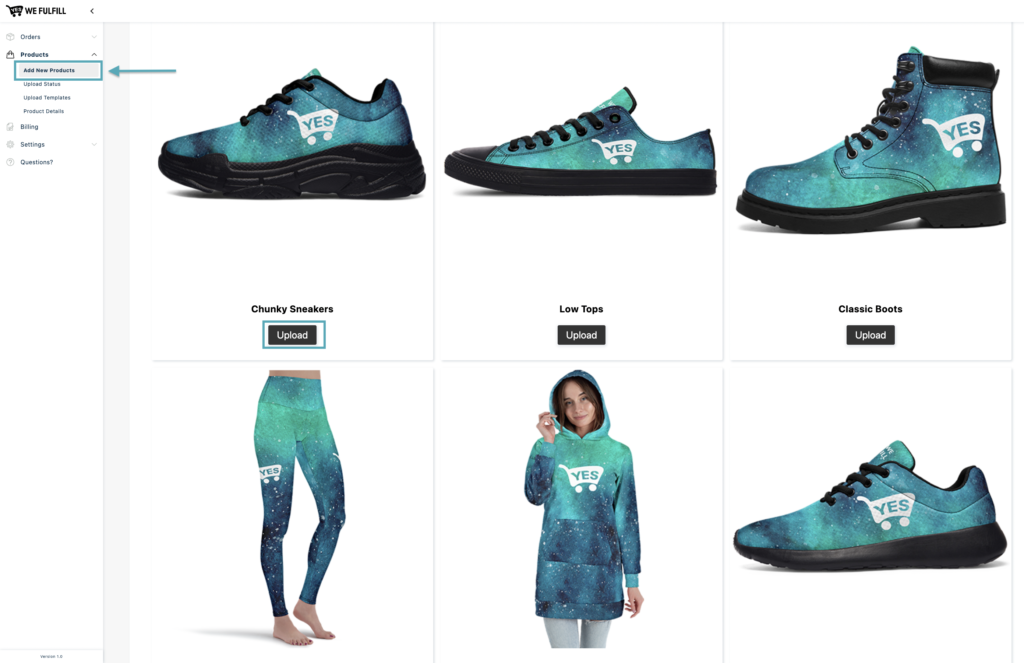
If you mistakenly uploaded a wrong file, move your pointer on the image and check the white box appearing on the left corner of the image. Then delete the image by clicking on the Delete button on the right.
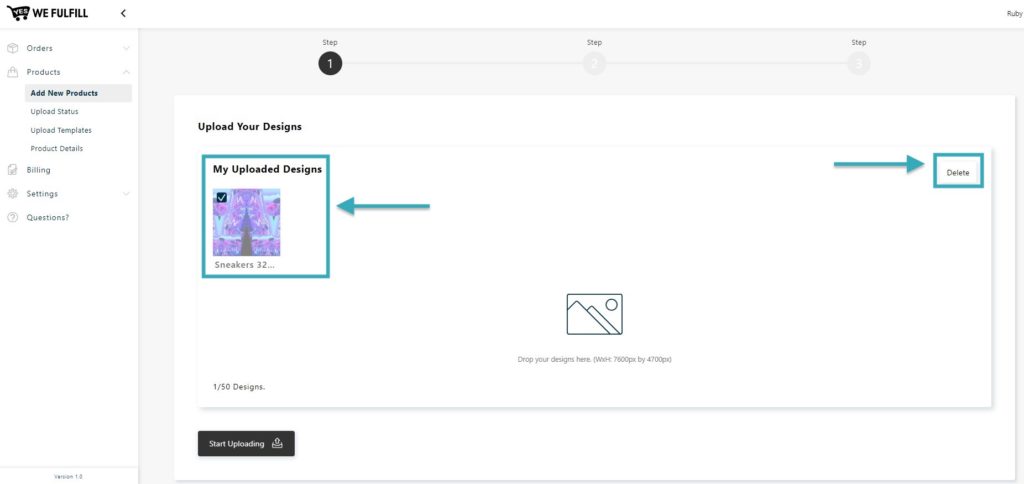
You can upload up to 50 designs at the same time. Please make sure the file dimensions meet our requirements which are available in the Product Details menu.
Upload Status
In this section, you can check the upload status from processing to completion as well as the expected start and completion time.
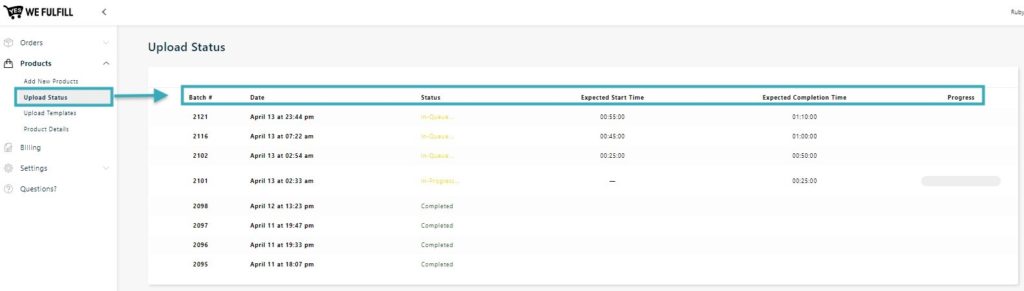
Upload Templates
In this section, you are able to add or edit the Upload Templates.
To add a new template just click on the button at the top right corner and if you want to edit the uploaded template just click on the button beside the respective template.
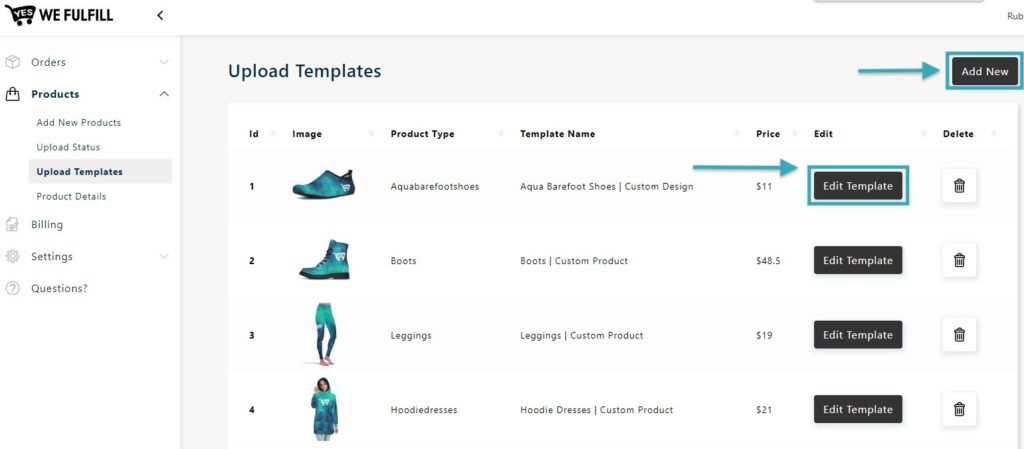
Product Details
In this section, you will be able to see and download information specific to each product available in the YWF App such as their design requirements, size charts, costs, etc.
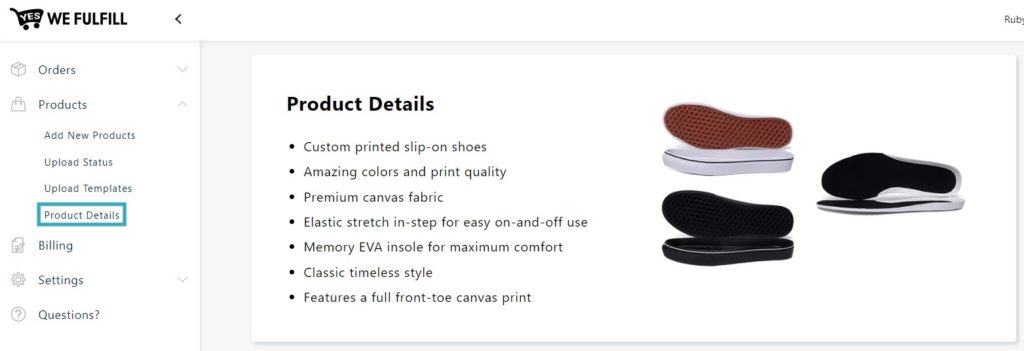
You can reduce the number of products available on the page by searching a word in the search bar or by selecting a category in the dropdown menu at the right of the page.
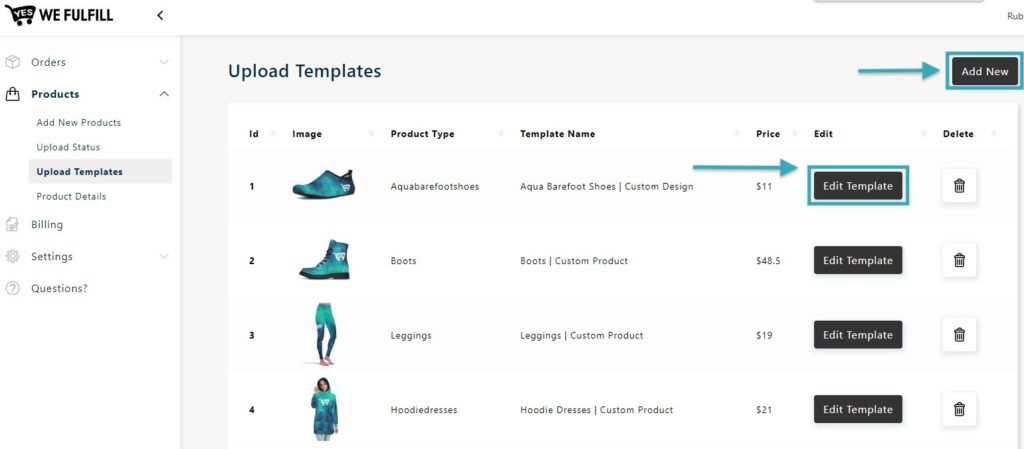
Orders Process Flow
Under this article, you can check different Order Statuses such as New Orders, Custom Designs, On Hold, Address Issue, Risky Orders, In Production, Shipped, Canceled, and Other Products.
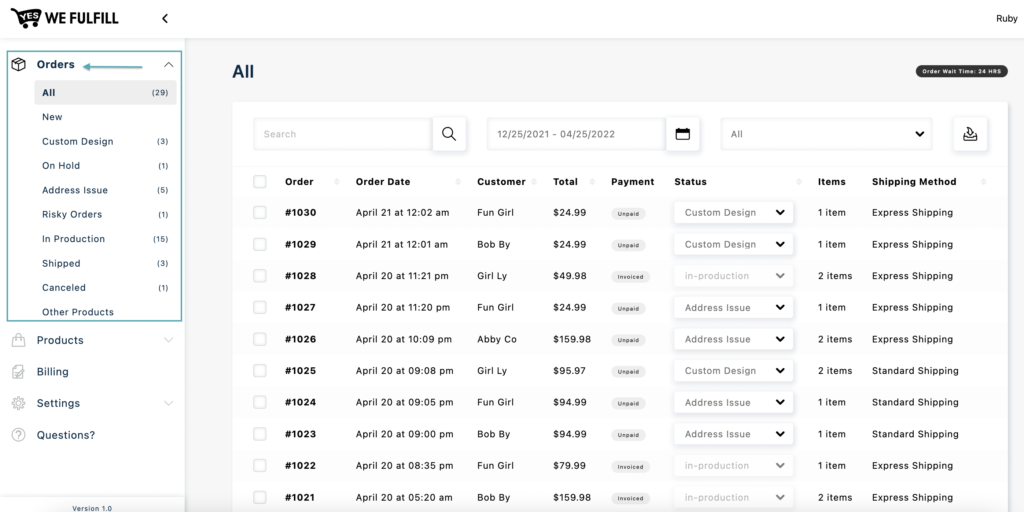
If an order contains at least one YWF product, it will automatically be pushed to the New status unless there’s a shipping address issue or if it is marked as a Risky Order. If none of the products are fulfilled by us, then the order will be available in the Other Products status.
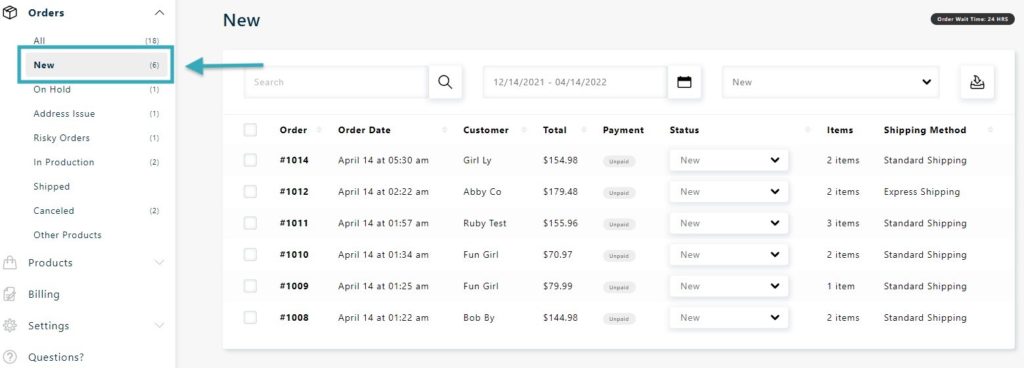
Within the given wait time, you can still change the order from New to another order status in the App. If that order is found to have an issue, then you may change it manually to one of these order statuses: Risky Order, Address Issue, Custom Designs, On Hold, or Canceled. However, if the order status gets into the In Production, it cannot be modified or changed to another order status. If the change is very important, Yes We Fulfill support will help you.
Order with Issues
If an order from your store has reached the specified Risk Score and above, the order will be imported into the App in the Risky Order status and will not be sent to production unless you manually change the status of the order.
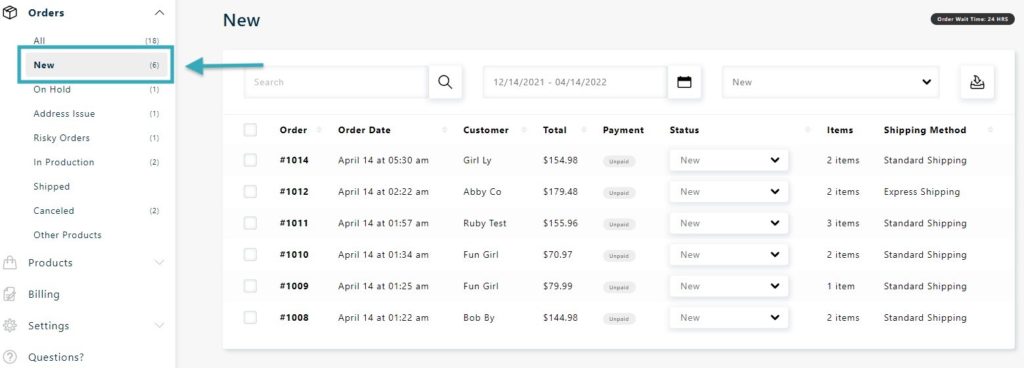
The App will import an order in the Address Issue status if we cannot ship to the address via the default shipping method due to legal restrictions or shipping carrier limitations. Therefore, if you’ve set a product with Express Shipping as the default method and the Shipping Address is a PO BOX, the order will be imported into the Address Issue status for your review. Once you’ve reviewed the order, you will need to manually change the status to New or In Production to ensure it is processed.

Order with Custom Design
Orders with at least one Custom Design item will be automatically imported into the Custom Design status unless it is considered a Risky Order. Once you or your team upload all the Custom Design files in an order, it can be sent in New status if it has not reached the min Order Wait Time or In Production status, once the order reaches the min Order Wait Time.
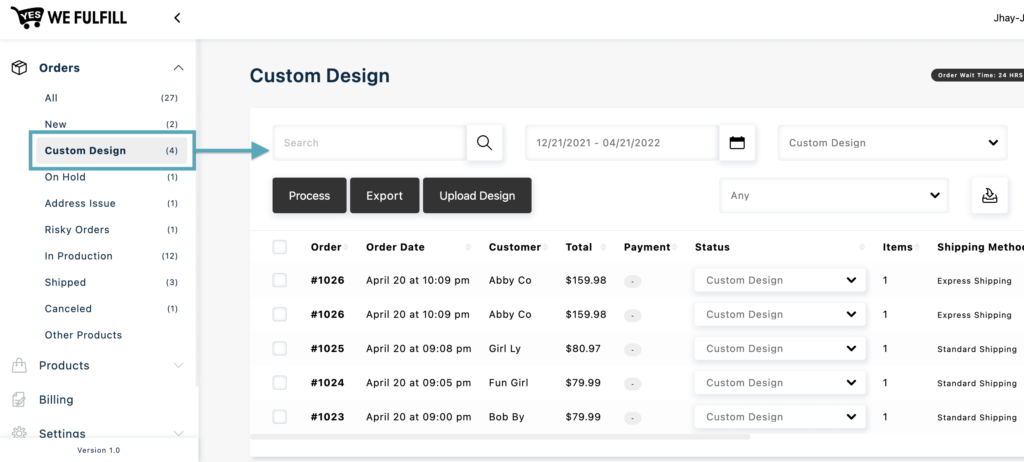
Canceled Orders
You can check all canceled orders in this section.
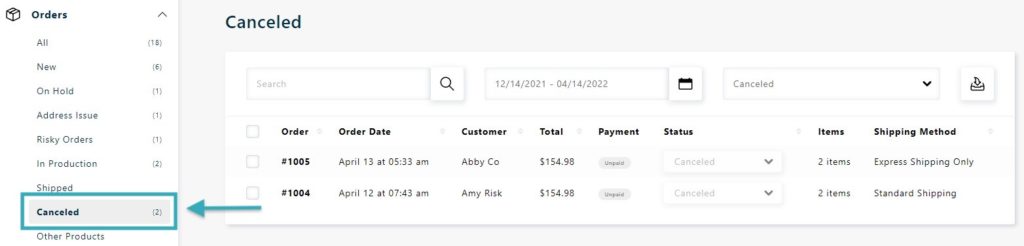
You can manually change the order status to Canceled unless it is already in the In Production or Shipped status.
If all items are not canceled in the order, it will remain in its current status and a Cancel badge will be visible under each canceled item so as to easily identify them.
If ever an order was canceled after having been sent to production, and then resent in production, the app will add a postfix ‘-PC’ (Previously Canceled) to the order number.
In Production to Shipped
Orders that are moved in the App to In Production, are orders with no issues or orders with issues that have already been resolved. Once the order is sent here, our team will start processing the order.
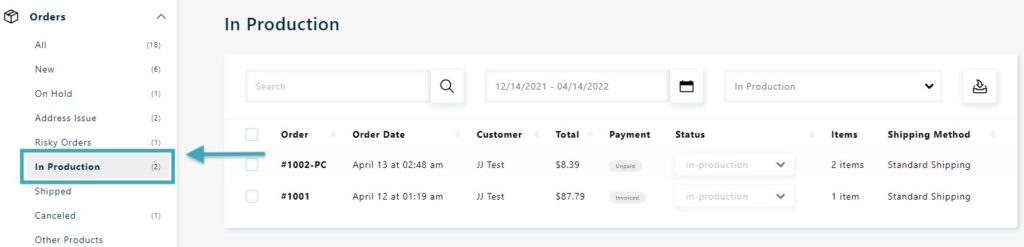
When an order is shipped, then it is changed in the App to the Shipped status. The App will then automatically send the shipping details to your store. The item in your store’s order will be marked as Fulfilled and the shipping details will be emailed to your customers with the tracking number per your store settings.
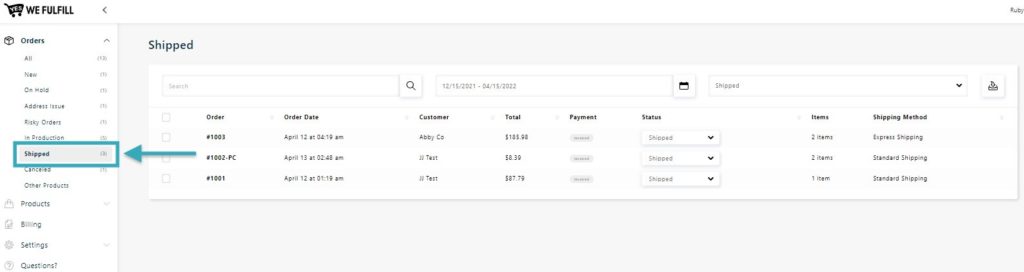
Note: Any changes made in the order from your Shopify store will not show in this App.
Billing
This is where you can see the list of invoices that were sent to you. It is refreshed at a time interval dependent on the Billing Frequency Cycle you have chosen either Daily or Weekly. By default, it will be set at Daily.
You can use the search fields to find specific invoices. You can enter an invoice number or an amount in the Search field, or search by date or by status using the next two fields. All invoices matching your search criteria appear in the list.
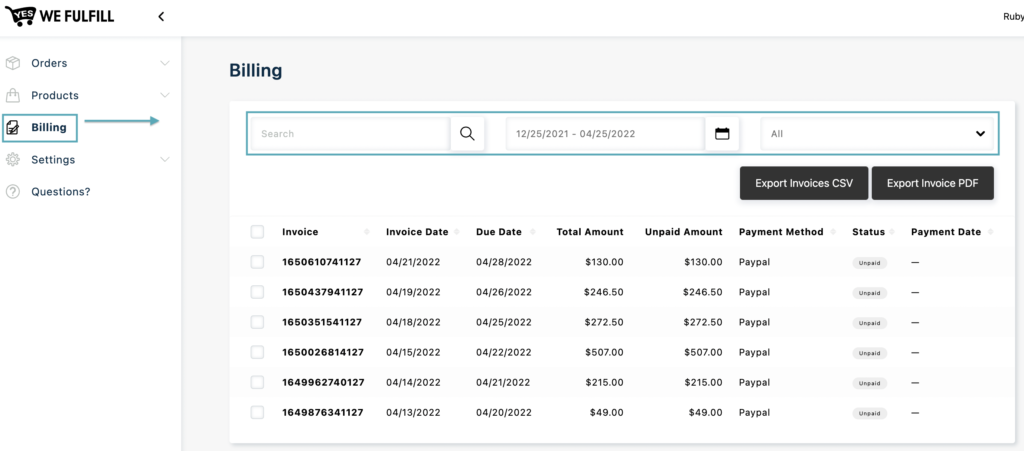
Invoice Details
Your invoice details the full list of purchased products, pricing, additional express shipping cost, Bogo discount if it applies, and other order information. The purchases appearing on the invoice depend on the Billing Frequency Cycle.
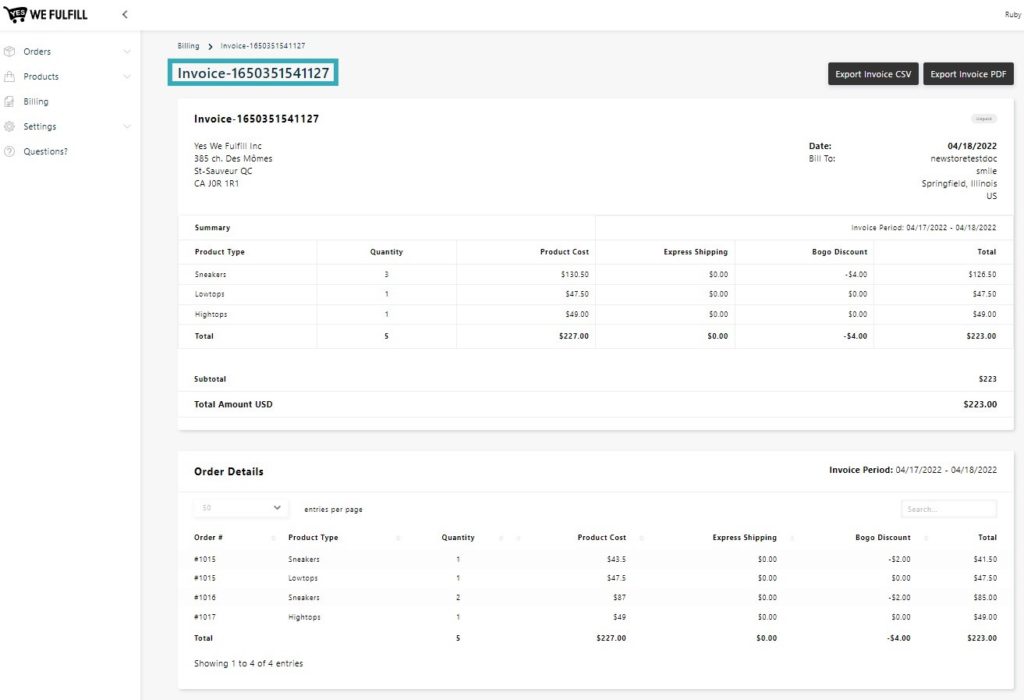
Export Invoice
You can export invoices to CSV or PDF formats.
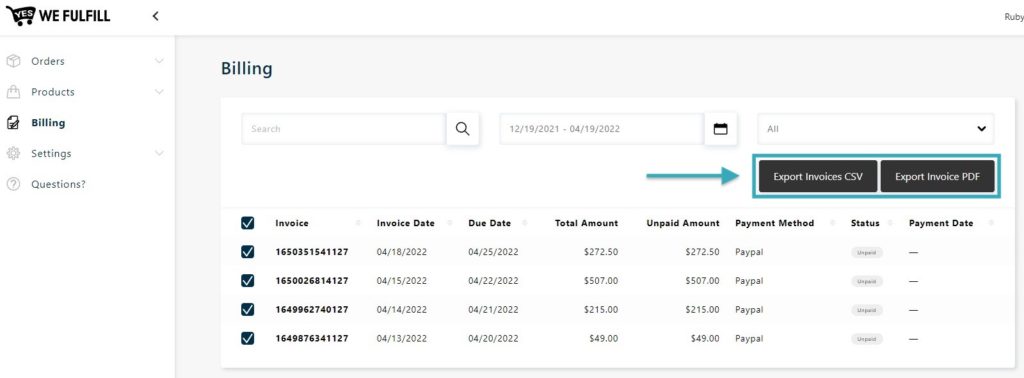
Still Stuck? How can we help?
